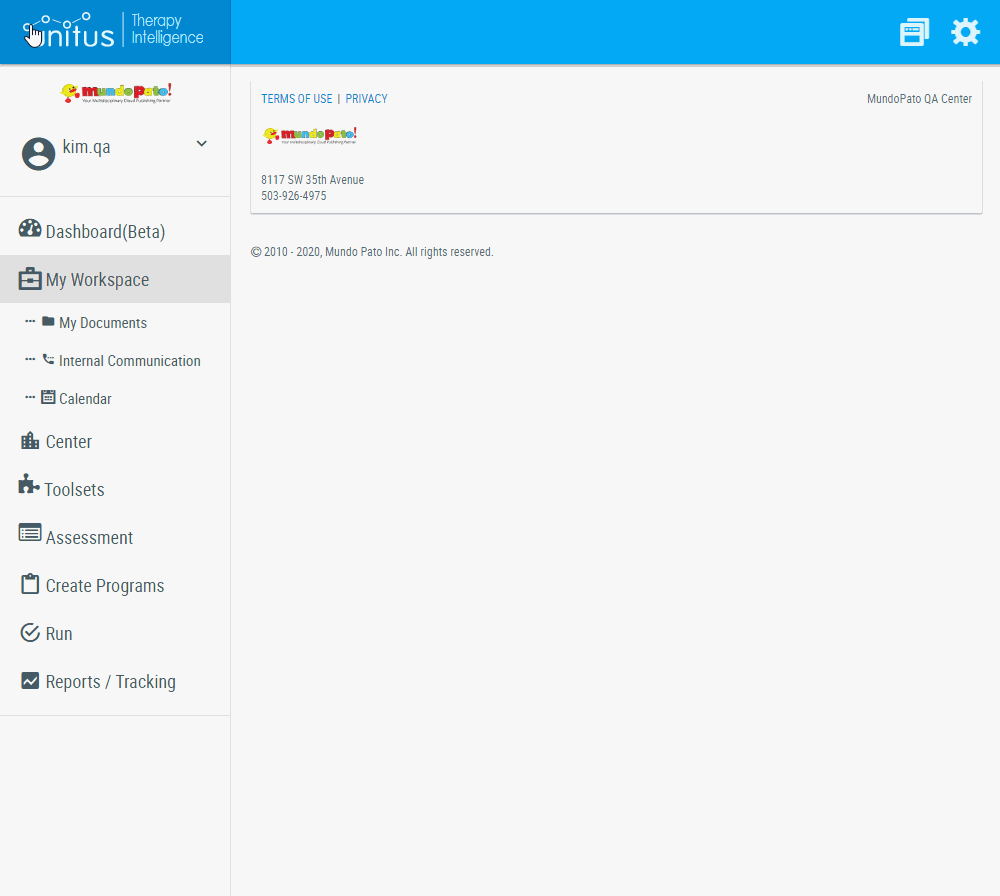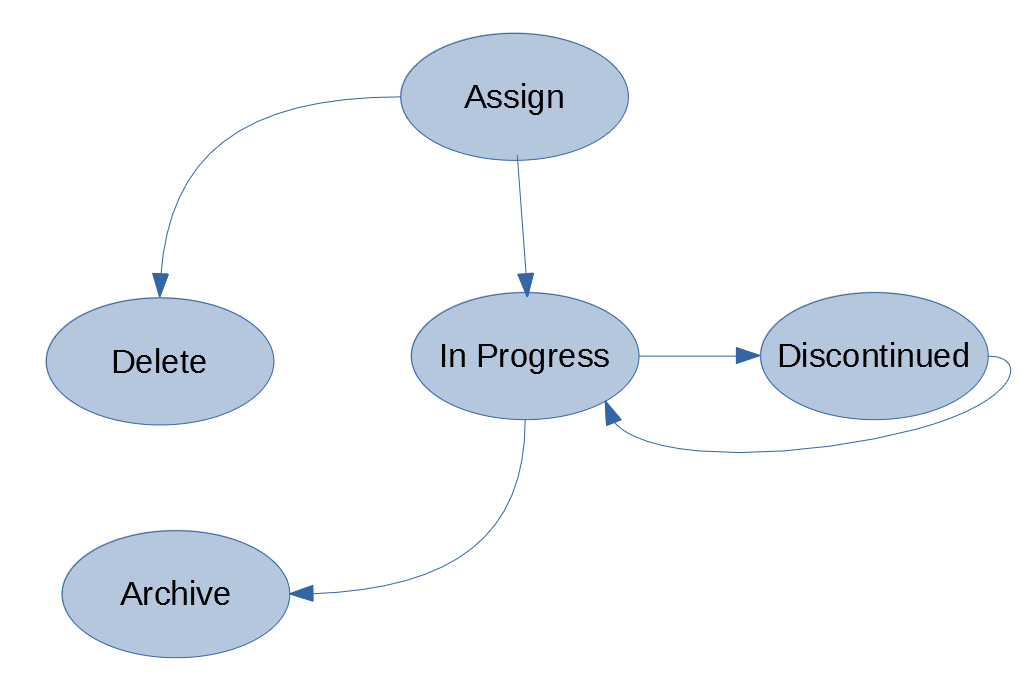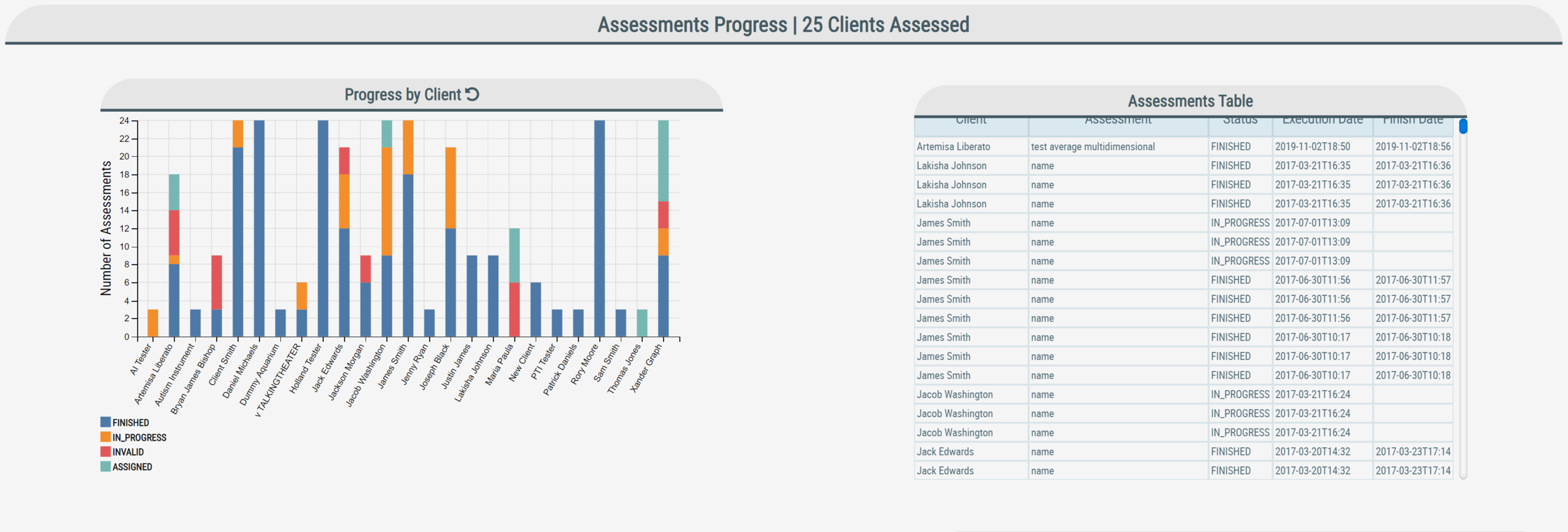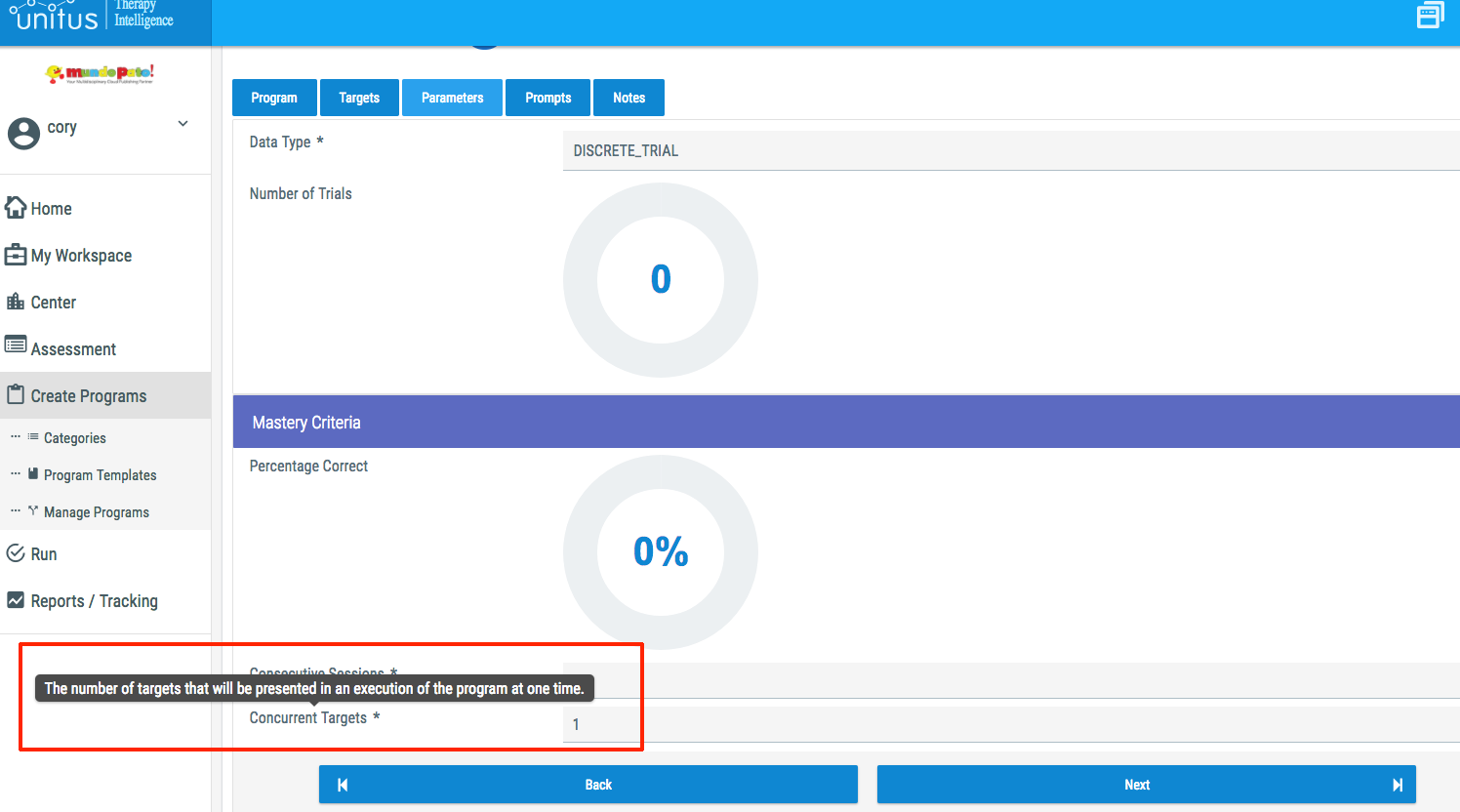Here are the latest and greatest additions to UnitusTI!
Zoom Update: Integrating Your Personal Zoom Account in UnitusTI
Where: My Account
The latest enhancement to using Zoom in UnitusTI now allows you to add your personal Zoom account. Administrators now have the choice of integrating an organizational level Zoom account that will enable all users to add Zoom meetings to UnitusTI calendar events, or, allowing users to sync their own Zoom account to UnitusTI.
Additional features:
Subject line of the event in UnitusTI will also be visible in your Zoom account
Waiting Room and manual approval is active for all Zoom video calls
View the setup guide by clicking the button below:
Update to Program List Tabs in Manage Programs
Where: Create Programs/Manage Programs/Client’s Program List Detail page
You asked and we delivered! Now, when working in a Program List tab on the Program List Details page for your client in Manage Programs, you won’t lose your place when using the action icons to view the program history or edit targets and configuration details. UnitusTI will now bring you back to the same tab you were in when you navigate back to it from one of those areas.
Bulk Merge Program Template Updates (for Marketplace subscription content)
Where: Create Programs/Program Templates
Now, merging update from the authors of the Marketplace program package you’re subscribed to is easier than ever with the “Merge All Updates” button.
Other Fixes We Made:
Fixed an issue where an Error Exception issue was triggered when trying to access My Account
Fixed an issue where the Program List Report/Information Filter not displaying average results when selected for Duration programs
Have questions or issues to report? Our friendly Support team is standing by! Use the support ticket feature in UnitusTI or with the blue “Support” button at the bottom of this page.